Để làm 1 bài review/guide hay thường mất khá nhiều công sức, nhất là khi bạn kèm theo nhiều hình ảnh minh họa. Quy trình viết 1 bài dạng này đi theo các bước cơ bản như sau:
1. Chọn chủ đề: viết về cái gì, cho đối tượng nào, cách trình bày...
2. Chọn bố cục: bao nhiêu mục, nội dung từng mục
3. Thu thập ảnh tư liệu: theo bố cục đã chọn, cần những ảnh minh họa nào, sắp xếp thứ tự xuất hiện tương ứng với nội dung từng mục.
4. Chỉnh sửa ảnh tư liệu: ghi chú trực tiếp trên ảnh
5. Upload ảnh lên mạng để chèn vào bài viết bằng tag
6. Thực hiện bài viết.
Trong các bước trên, anh em thường gặp trở ngại ở bước 3, 4, 5. Trong bài viết này, bằng kinh nghiệm bản thân, Chip đề xuất cách giải quyết khá đơn giản cho vấn đề này.
[B][U]Phần 1: Thu thập ảnh tư liệu[/U][/B]
Có 3 kiểu thu thập ảnh tư liệu:
1. ảnh có sẵn trên mạng internet:
- loại này đơn giản nhất, nếu cần chỉnh sửa thì bạn lưu về HDD để dùng phần mềm chỉnh sửa sẽ được trình bày ở phần sau, còn nếu không cần chỉnh sửa thì chỉ cần nhớ link của hình ảnh là đủ.
2. ảnh tự chụp bằng DC (digital camera):
- đương nhiên bạn phải có DC và một chút kỹ thuật chụp để sản phẩm hình ảnh có chất lượng tốt.
- thông thường để hình ảnh đẹp hơn, tôi thường dùng picasa - 1 chương trình gọn nhẹ, miễn phí và dễ sử dụng
[CODE]http://picasa.google.com/download/thanks.html[/CODE]
- nguyên tắc chỉnh sửa chung là điều chỉnh độ sáng tối cho phù hợp, tăng giảm độ rực màu, làm nét hình, crop lại hình ảnh cho hợp bố cục...
3. ảnh chụp từ màn hình (screenshot):
- tôi dùng snagit, 1 chương trình rất mạnh và đặc biệt phù hợp cho mục đích viết guide vì nó có khả năng chỉnh sửa ngay hình vừa chụp với đầy đủ các công cụ cần thiết
[CODE]http://rapidshare.com/files/127490153/TechSmith.SnagIt.v9.0.0.Build.351.incl.SN.rar[/CODE]
[B][U]Phần 2: Chỉnh sửa ảnh tư liệu bằng Snagit[/U][/B]
Sau khi cài đặt và khởi động snagit, mỗi khi bạn nhất phím Prt Scr trên bàn phím là snagit sẽ hoạt động thay thế chức năng default của Windows.
Thiết lập thông số cho snagit
[IMG]http://farm4.static.flickr.com/3164/2664487866_0df9c0dae4_o.jpg
Setting theo hình trên:
- basic capture profile - Window
- input = window
- output = file
- filter = watermark
Chúng ta sẽ nghiên cứu một chút về chức năng watermark.
Chức năng này nhằm tự động chèn logo của diễn đàn vào các hình minh họa kèm theo bài viết. Đối với HDsaigon, chúng ta sử dụng logo của ngay diễn đàn làm watermark. Cách làm như sau: click vào "watermark" trong ô "filter" sẽ được bảng config:
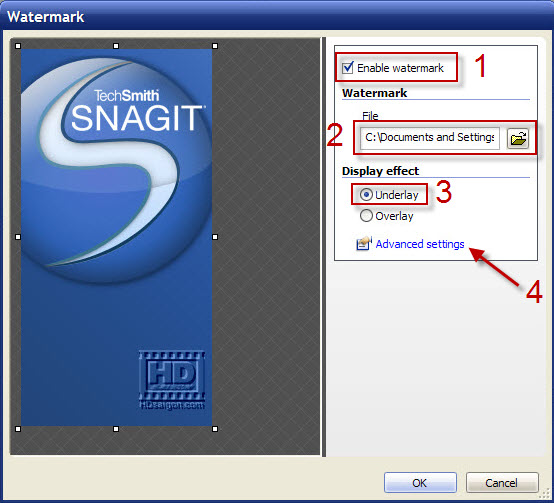
1. đánh dấu chọn vào ô
2. nhập vào đường dẫn file watermark nằm trên HDD. Các bạn down file đính kèm trong bài viết này, save xuống HDD để sử dụng (hoặc có thể tạo file cho riêng mình tùy ý)
3. đánh dấu như hình
4. Click vào "advanced setting" sẽ được bảng sau:
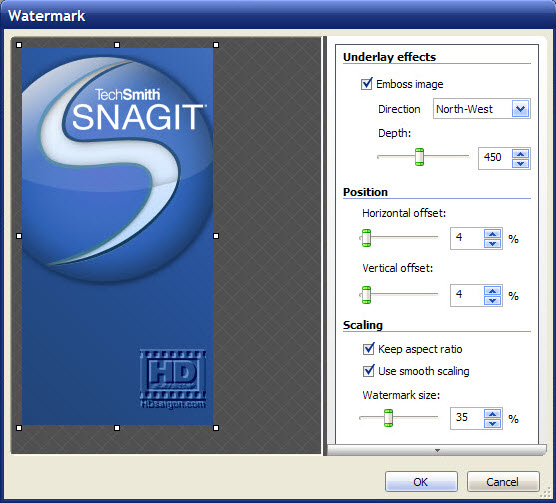
Bảng này nhằm thiết lập các thông số chèn hình watermark vào ảnh gốc, các bạn có thể thiết lập các thông số như trên hình.
Đến đây, việc config cho snagit đã hoàn tất, bạn đã có thể chụp ảnh màn hình bằng phím PrnScr và edit hình đó ngay lập tức. Ví dụ, tôi mở thử 1 cửa sổ, nhấn PrnScr để chụp ảnh cửa sổ đó, bảng sau đây sẽ xuất hiện:

Đây là chương trình chỉnh sửa nhanh hình ảnh, bạn có thể thêm mũi tên, đánh dấu bằng các hình elip hoặc chữ nhật, thêm các ghi chú.... Nói chung cách sử dụng khá đơn giản và trực quan, mò chút là rành thôi.
Sau khi chỉnh sửa xong, bạn nhấn Save as... để lưu tạm hình ảnh xuống HDD để dùng cho bước upload hình ảnh mà tôi sắp trình bày sau đây.
Phần 3: Upload ảnh bằng Flickr uploadr
Nếu bạn có sẵn tài khoản yahoo mail thì dùng Flickr sẽ rất tiện vì dùng ngay nick yahoo để đăng nhập. Tuy nhiên sử dụng giao diện web của flickr để upload ảnh rất chậm và bất tiện, vì vậy Chip gợi ý các bạn dùng 1 chương trình riêng của flickr hỗ trợ rất tốt cho công việc này: Flickr Uploadr.
Link download:
Khi cài đặt xong, bạn làm thủ tục đăng nhập bằng tài khoản Yahoo (chắc ai cũng có 1 cái hen). Việc này đơn giản nên các bạn tự làm nhé.
Sau khi đăng nhập thành công, bạn kéo những hình ảnh muốn upload vào cửa sổ của Flickr Uploadr và nhấn nút Upload photos rồi chờ chút là xong:
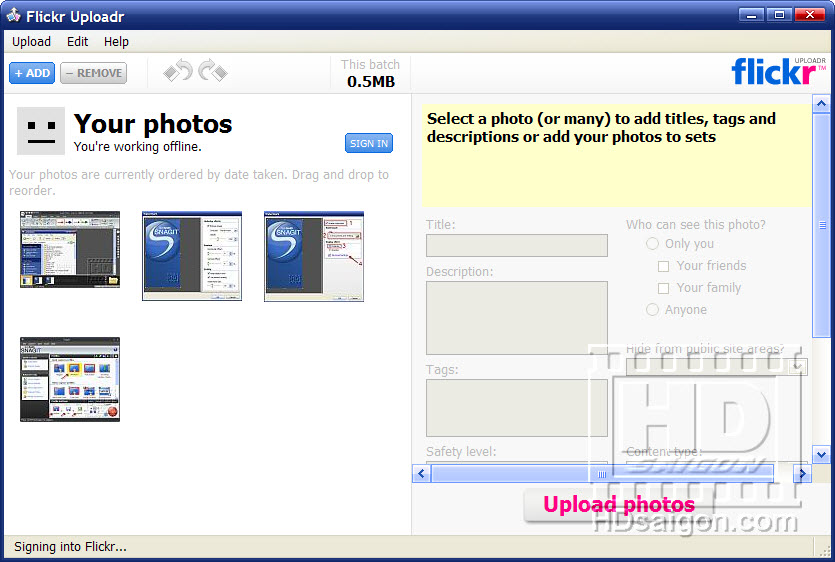
Sau khi hình ảnh đã được up lên net, bạn vào trang flickr.com, browse những bức ảnh đó như sau:
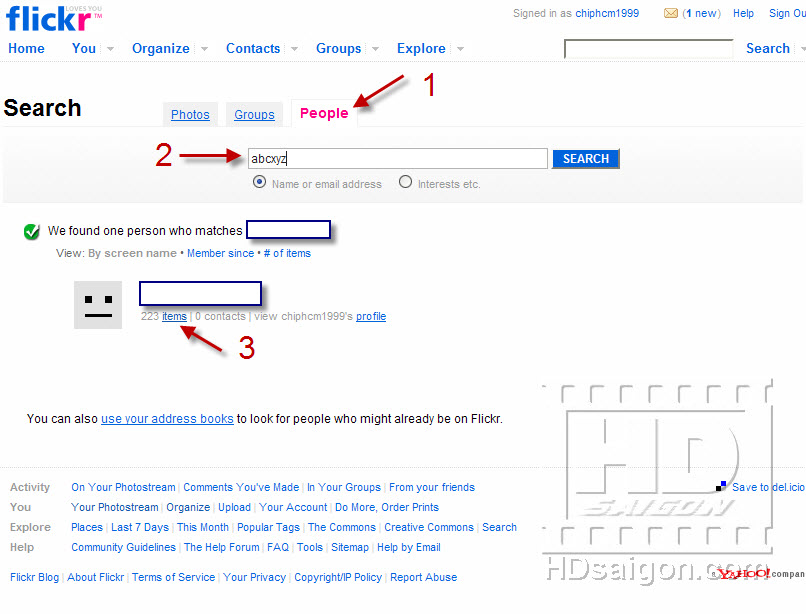
1. chọn thẻ People
2. nhập nick Yahoo của bạn, sau đó nhấn Search, chờ 1 chút Flickr sẽ có kết quả ở số 3
3. click vào items để xem các ảnh trong account của bạn (các ảnh vừa up)
Muốn chèn ảnh nào vào bài viết, bạn tìm cách lấy link của ảnh đó trong bộ ảnh đã upload của bạn. Đầu tiên bạn nhấn vào ảnh cần lấy link, nó sẽ ra giống như sau:

Nhấn vào "All size" như hình, nó sẽ thể hiện nội dung chi tiết hơn, trong đó link của hình nằm phía bên dưới:
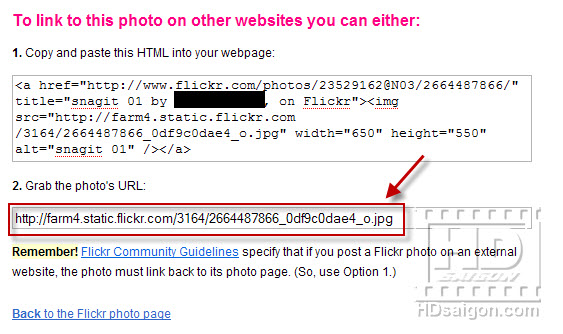
Bạn copy link hình (nằm trong khung đánh dấu) để chèn vào bài viết như sau:
Trong giao diện soạn bài viết, nhấn vào nút insert picture như hình:
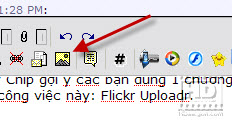
Nó sẽ hiện lên 1 bảng chờ bạn nhập link ảnh, bạn past cái link vừa copy ở bước trên vào đó, nhấn OK, thế là hình ảnh đã được chèn vào bài viết.
Phần 4: Kết luận:
Việc đưa hình ảnh vào bài viết khiến cho đề tài trở nên sinh động và dễ nắm bắt hơn rất nhiều. Nếu hình ảnh được chú thích đầy đủ trước khi chèn vào bài thì hiệu quả truyền tải còn được nâng cao hơn nữa.
Có rất nhiều cách để làm việc này, ví dụ như dùng phím Prn Scr capture cả màn hình windows (mặc định), save xuống thành 1 file jpg, sau đó dùng painshop chỉnh sửa, chú thích, rồi upload lên các webspace để lấy link chèn vào bài.... Tuy nhiên nếu dùng snagit để làm công việc này thì tiện lợi hơn rất nhiều.
Những kiến thức trên là từ kinh nghiệm của bản thân Chip, chắc chắn sẽ có những cách làm hay hơn, rất mong được các bạn chỉ giáo, chia sẻ.
Chip - HDsaigon.com
14/7/2008
1. Chọn chủ đề: viết về cái gì, cho đối tượng nào, cách trình bày...
2. Chọn bố cục: bao nhiêu mục, nội dung từng mục
3. Thu thập ảnh tư liệu: theo bố cục đã chọn, cần những ảnh minh họa nào, sắp xếp thứ tự xuất hiện tương ứng với nội dung từng mục.
4. Chỉnh sửa ảnh tư liệu: ghi chú trực tiếp trên ảnh
5. Upload ảnh lên mạng để chèn vào bài viết bằng tag
6. Thực hiện bài viết.
Trong các bước trên, anh em thường gặp trở ngại ở bước 3, 4, 5. Trong bài viết này, bằng kinh nghiệm bản thân, Chip đề xuất cách giải quyết khá đơn giản cho vấn đề này.
[B][U]Phần 1: Thu thập ảnh tư liệu[/U][/B]
Có 3 kiểu thu thập ảnh tư liệu:
1. ảnh có sẵn trên mạng internet:
- loại này đơn giản nhất, nếu cần chỉnh sửa thì bạn lưu về HDD để dùng phần mềm chỉnh sửa sẽ được trình bày ở phần sau, còn nếu không cần chỉnh sửa thì chỉ cần nhớ link của hình ảnh là đủ.
2. ảnh tự chụp bằng DC (digital camera):
- đương nhiên bạn phải có DC và một chút kỹ thuật chụp để sản phẩm hình ảnh có chất lượng tốt.
- thông thường để hình ảnh đẹp hơn, tôi thường dùng picasa - 1 chương trình gọn nhẹ, miễn phí và dễ sử dụng
[CODE]http://picasa.google.com/download/thanks.html[/CODE]
- nguyên tắc chỉnh sửa chung là điều chỉnh độ sáng tối cho phù hợp, tăng giảm độ rực màu, làm nét hình, crop lại hình ảnh cho hợp bố cục...
3. ảnh chụp từ màn hình (screenshot):
- tôi dùng snagit, 1 chương trình rất mạnh và đặc biệt phù hợp cho mục đích viết guide vì nó có khả năng chỉnh sửa ngay hình vừa chụp với đầy đủ các công cụ cần thiết
[CODE]http://rapidshare.com/files/127490153/TechSmith.SnagIt.v9.0.0.Build.351.incl.SN.rar[/CODE]
[B][U]Phần 2: Chỉnh sửa ảnh tư liệu bằng Snagit[/U][/B]
Sau khi cài đặt và khởi động snagit, mỗi khi bạn nhất phím Prt Scr trên bàn phím là snagit sẽ hoạt động thay thế chức năng default của Windows.
Thiết lập thông số cho snagit
[IMG]http://farm4.static.flickr.com/3164/2664487866_0df9c0dae4_o.jpg
Setting theo hình trên:
- basic capture profile - Window
- input = window
- output = file
- filter = watermark
Chúng ta sẽ nghiên cứu một chút về chức năng watermark.
Chức năng này nhằm tự động chèn logo của diễn đàn vào các hình minh họa kèm theo bài viết. Đối với HDsaigon, chúng ta sử dụng logo của ngay diễn đàn làm watermark. Cách làm như sau: click vào "watermark" trong ô "filter" sẽ được bảng config:
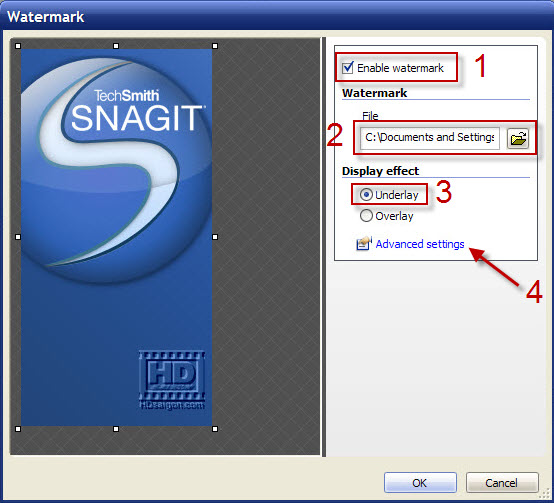
1. đánh dấu chọn vào ô
2. nhập vào đường dẫn file watermark nằm trên HDD. Các bạn down file đính kèm trong bài viết này, save xuống HDD để sử dụng (hoặc có thể tạo file cho riêng mình tùy ý)
3. đánh dấu như hình
4. Click vào "advanced setting" sẽ được bảng sau:
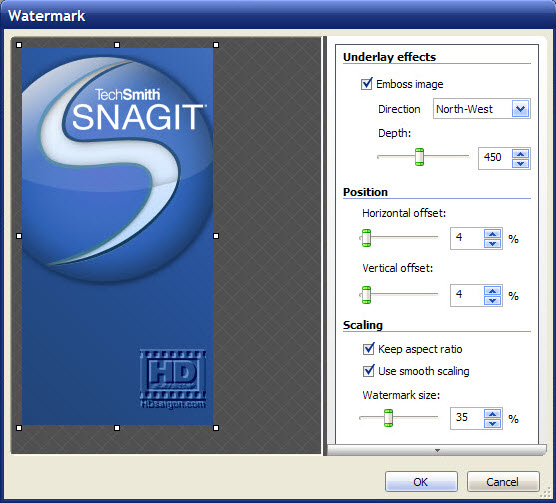
Bảng này nhằm thiết lập các thông số chèn hình watermark vào ảnh gốc, các bạn có thể thiết lập các thông số như trên hình.
Đến đây, việc config cho snagit đã hoàn tất, bạn đã có thể chụp ảnh màn hình bằng phím PrnScr và edit hình đó ngay lập tức. Ví dụ, tôi mở thử 1 cửa sổ, nhấn PrnScr để chụp ảnh cửa sổ đó, bảng sau đây sẽ xuất hiện:

Đây là chương trình chỉnh sửa nhanh hình ảnh, bạn có thể thêm mũi tên, đánh dấu bằng các hình elip hoặc chữ nhật, thêm các ghi chú.... Nói chung cách sử dụng khá đơn giản và trực quan, mò chút là rành thôi.
Sau khi chỉnh sửa xong, bạn nhấn Save as... để lưu tạm hình ảnh xuống HDD để dùng cho bước upload hình ảnh mà tôi sắp trình bày sau đây.
Phần 3: Upload ảnh bằng Flickr uploadr
Nếu bạn có sẵn tài khoản yahoo mail thì dùng Flickr sẽ rất tiện vì dùng ngay nick yahoo để đăng nhập. Tuy nhiên sử dụng giao diện web của flickr để upload ảnh rất chậm và bất tiện, vì vậy Chip gợi ý các bạn dùng 1 chương trình riêng của flickr hỗ trợ rất tốt cho công việc này: Flickr Uploadr.
Link download:
Mã:
http://h.yimg.com/ce/flickr/FlickrUploadr-3.0.5-en.exeKhi cài đặt xong, bạn làm thủ tục đăng nhập bằng tài khoản Yahoo (chắc ai cũng có 1 cái hen). Việc này đơn giản nên các bạn tự làm nhé.
Sau khi đăng nhập thành công, bạn kéo những hình ảnh muốn upload vào cửa sổ của Flickr Uploadr và nhấn nút Upload photos rồi chờ chút là xong:
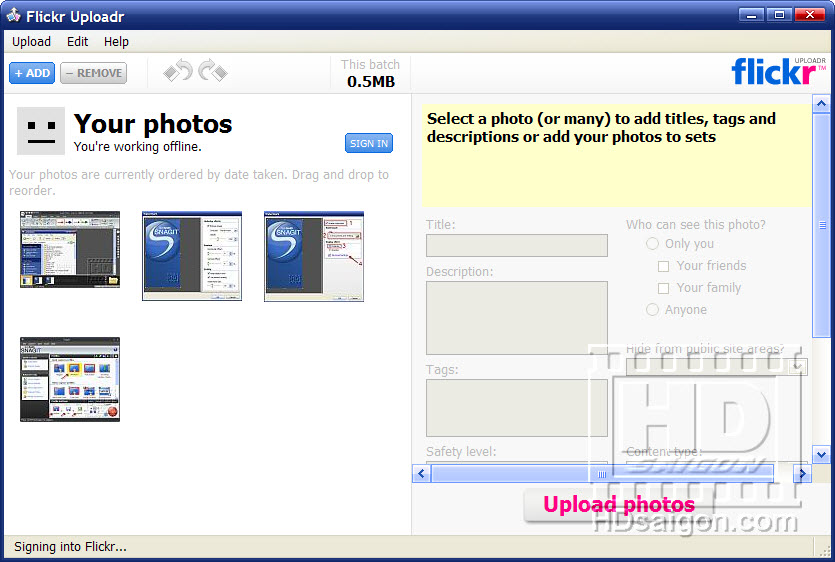
Sau khi hình ảnh đã được up lên net, bạn vào trang flickr.com, browse những bức ảnh đó như sau:
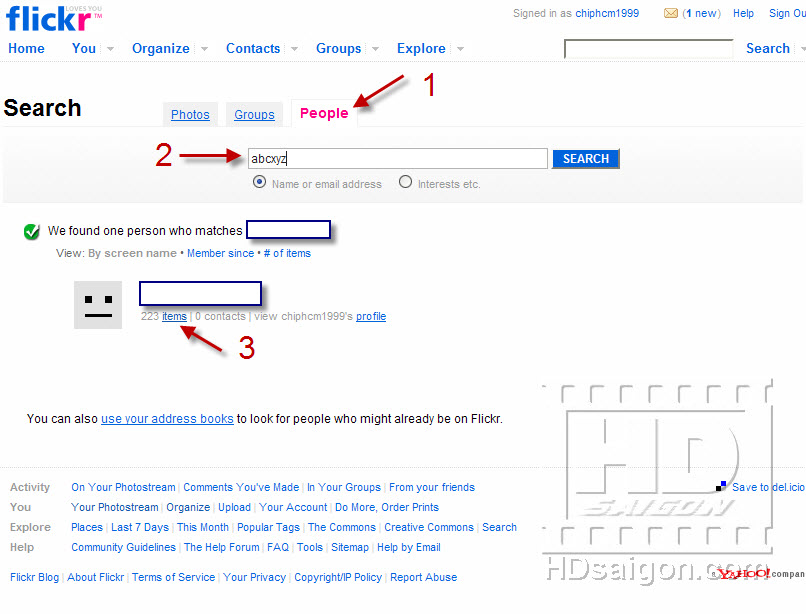
1. chọn thẻ People
2. nhập nick Yahoo của bạn, sau đó nhấn Search, chờ 1 chút Flickr sẽ có kết quả ở số 3
3. click vào items để xem các ảnh trong account của bạn (các ảnh vừa up)
Muốn chèn ảnh nào vào bài viết, bạn tìm cách lấy link của ảnh đó trong bộ ảnh đã upload của bạn. Đầu tiên bạn nhấn vào ảnh cần lấy link, nó sẽ ra giống như sau:

Nhấn vào "All size" như hình, nó sẽ thể hiện nội dung chi tiết hơn, trong đó link của hình nằm phía bên dưới:
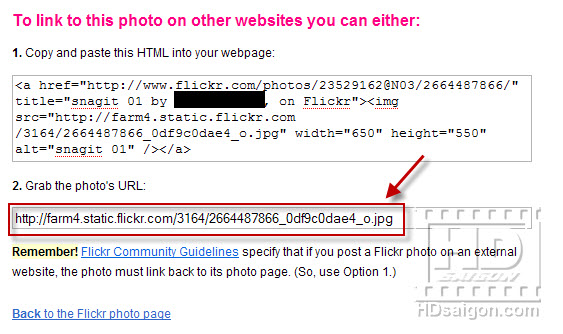
Bạn copy link hình (nằm trong khung đánh dấu) để chèn vào bài viết như sau:
Trong giao diện soạn bài viết, nhấn vào nút insert picture như hình:
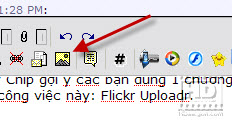
Nó sẽ hiện lên 1 bảng chờ bạn nhập link ảnh, bạn past cái link vừa copy ở bước trên vào đó, nhấn OK, thế là hình ảnh đã được chèn vào bài viết.
Phần 4: Kết luận:
Việc đưa hình ảnh vào bài viết khiến cho đề tài trở nên sinh động và dễ nắm bắt hơn rất nhiều. Nếu hình ảnh được chú thích đầy đủ trước khi chèn vào bài thì hiệu quả truyền tải còn được nâng cao hơn nữa.
Có rất nhiều cách để làm việc này, ví dụ như dùng phím Prn Scr capture cả màn hình windows (mặc định), save xuống thành 1 file jpg, sau đó dùng painshop chỉnh sửa, chú thích, rồi upload lên các webspace để lấy link chèn vào bài.... Tuy nhiên nếu dùng snagit để làm công việc này thì tiện lợi hơn rất nhiều.
Những kiến thức trên là từ kinh nghiệm của bản thân Chip, chắc chắn sẽ có những cách làm hay hơn, rất mong được các bạn chỉ giáo, chia sẻ.
Chip - HDsaigon.com
14/7/2008
Chỉnh sửa lần cuối:


